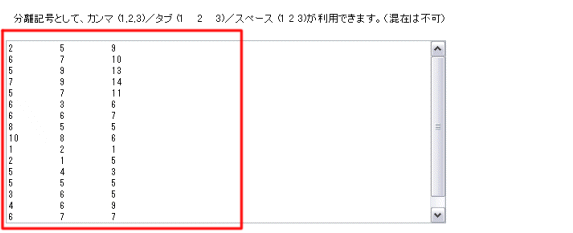ANOVA4 on the Web
Copyright (c) 2002 Kiriki Kenshi
Excelデータの貼り付け方
ANOVA4 on the Web では、コピー&ペーストによってデータを貼り付けることができます。ここでは、Excel
上のデータを貼り付けて分散分析を実行する方法について説明します。
| Excel データの形式について |
まず、Excel のワークシートに分散分析に用いるデータを準備します。データは、ANVファイルのデータ部の形式に一致している必要があります。つまり、縦方向に各被験者のケースを被験者間要因の配列にしたがって順に並べ、横方向には1被験者のデータを被験者内要因の配列にしたがって並べます。詳しくは、ANVファイルの記述方法(7.データ)を参照してください。
| 右の図は、ANVファイルの記述例であげたデータを
Excel
の表にしたものです。被験者間要因である年齢(要因A)と性(要因B)のデータを縦方向に、被験者内要因の課題(要因C)のデータを横方向に並べています。
[注意] |
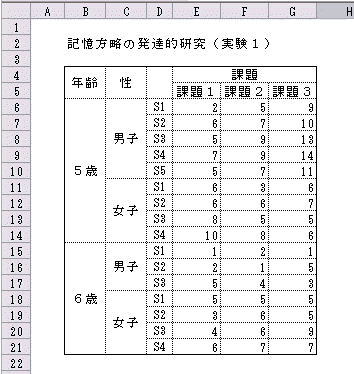 |
| 要因計画を設定する |
次に、ANOVA4 on the Web を開いて要因計画を設定します。第1画面(コメント、要因の数の設定)→第2画面(各要因の名前と水準数ほかの設定)→第3画面(各セルの被験者数の設定)の順にすすめていきます。そして、第3画面の設定が終わったら、[データを直接書き込む]にチェックを入れてから[確定]ボタンをクリックします(下図)。すると、データ貼り付け用の第4画面が開きます。
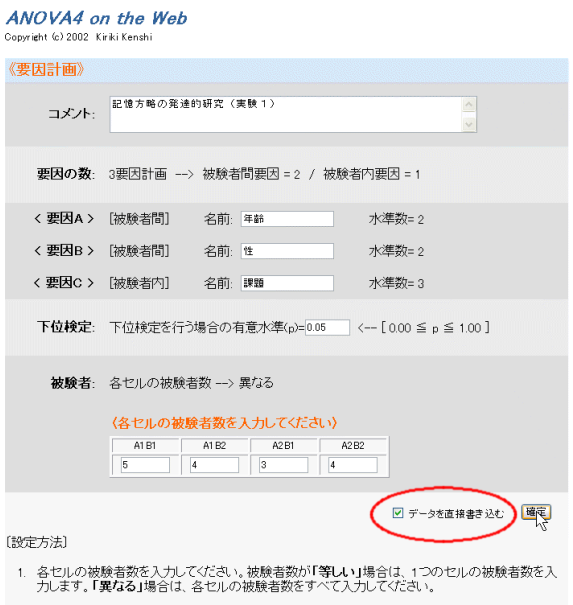
| データを貼り付ける |
1.Excel ワークシートのデータの部分を選択し、右クリックして[コピー]を選びます。
| このとき、データの部分だけをコピーします。文字を含んだセルをコピーすると、分散分析が正しく実行されなくなります。 |
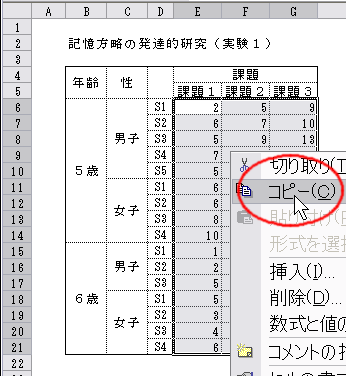 |
2.ANOVA4 on the Web をアクティブにし、第4画面の下にあるデータ貼り付け用テキストボックスの中で右クリックして[貼り付け]を選びます。データが貼り付けられたら、画面の上にある[ANOVAの実行]ボタンをクリックします。
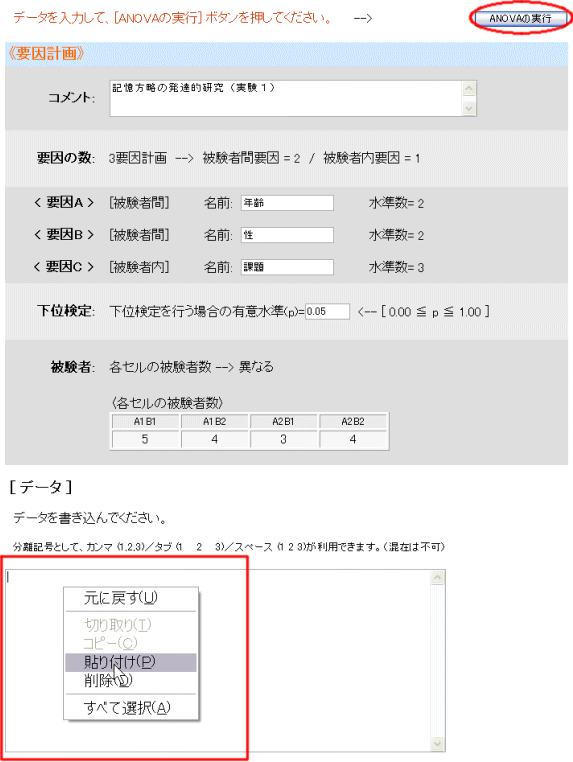
データを貼り付けた後は次のようになります。データの分離記号はタブになっています。